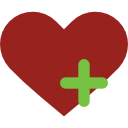< Bu mesaj bu kişi tarafından değiştirildi Guest-84B7F5BB9 -- 29 Ocak 2019; 21:32:58 > |
RTSS, Scanline Sync ve FPS Yükseltme ile Düşük Geçikmeli V-Sync'in Etkinleştirilmesi
RTSS (RivaTuner Statistics Server), Nvidia grafik kartları kullanıcılarının oyun içi performanslarını izlemelerini ve iyileştirmelerini sağlayan bir yazılımdır. Scanline Sync özelliği, düşük gecikmeli bir V-Sync uygulaması sağlayarak ekran yırtılmasını en aza indirirken giriş gecikmesini de azaltır.
Nvidia Ölçekleme Geçikmesi, grafik kartının oluşturduğu görüntülerin monitöre görüntülenmesi için ölçeklenmesi sırasında oluşan gecikmeyi ifade eder. Düşük Nvidia Ölçekleme Geçikmesi, daha duyarlı bir oyun deneyimi sağlar.
RTSS'yi kullanarak Scanline Sync'i etkinleştirerek ve Nvidia Ölçekleme Geçikmesini azaltarak, aşağıdaki faydaları elde edebilirsiniz:
- Azaltılmış giriş gecikmesi
- Pürüzsüz oyun deneyimi
- Ekran yırtılması olmadan yüksek kare hızları
Adımlar:
- RTSS'yi indirin ve yükleyin.
- RTSS'yi başlatın ve "Ayarlar" sekmesine gidin.
- "Genel" sekmesinde "Scanline Sync" seçeneğini etkinleştirin.
- "Nvidia" sekmesine gidin ve "Ölçekleme" ayarını "Tercih Edilen Sekme" olarak belirleyin.
Ek olarak, oyun içi grafik ayarlarınızda V-Sync seçeneğini etkinleştirerek düşük gecikmeli V-Sync'i etkinleştirebilirsiniz. Bu ayarlar, daha duyarlı ve daha iyi bir genel oyun deneyimi sağlayacaktır.
RTSS'yi kullanmanın ve bu ayarları optimize etmenin, oyun performansınızı artıracağını ve oyun deneyiminizi iyileştireceğini unutmayın.


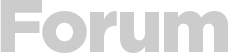



 Yeni Kayıt
Yeni Kayıt


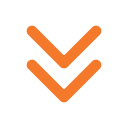
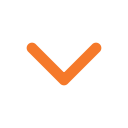
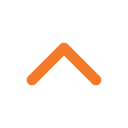
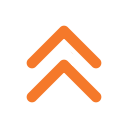



 Konudaki Resimler
Konudaki Resimler
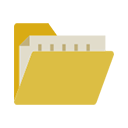









 kullanıcısına yanıt
kullanıcısına yanıt


 kullanıcısına yanıt
kullanıcısına yanıt
 kullanıcısına yanıt
kullanıcısına yanıt

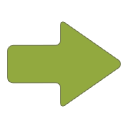 Hızlı
Hızlı