< Bu mesaj bu kişi tarafından değiştirildi Guest-84B7F5BB9 -- 9 Ekim 2021; 10:54:0 > |
|
_____________________________
|




< Bu mesaj bu kişi tarafından değiştirildi Guest-84B7F5BB9 -- 9 Ekim 2021; 10:54:0 > |
|
_____________________________
|
|
Mükemmel bir konu daha. Ellerine Sağlık :)
|
|
Onlar arkada daha ne çalıştırabiliriz de veri toplayabiliriz'e çalışıyor. |
|
Güzel konu
|
|
|
_____________________________
RYZEN 5 3600 / MSI B450 Gaming Plus Max / MSI GeForce GTX 1080 ARMOR 8G oc / G.SKILL 16 GB 3000 mhz CL15 RAM / // Corsair 800 A POWER SUPPLY
|
|
|
_____________________________
|
|
|
_____________________________
|
|
|
_____________________________
İşlemci: Intel i9 9900K - İşlemci Soğutucu: Corsair H100i V2 - Ekran Kartı: Sapphire NITRO RX 5700 XT 8 GB Special Edition - Anakart: MSI Meg Z390 Ace - Psu: FSP Hydro G 850 Plus Gold - Kasa: Cooler Master HAF X 942 Black Edition - Ram: G.Skill TridentZ RGB 3200 MHz 8x2 GB - Monitör: Viewsonic XG2401 144 Hz 1 ms Full HD - Mouse : Steelseries Sensei Ten - Kulaklık: Logitech G930 7.1
|
|
|
_____________________________
|
< Bu ileti mobil sürüm kullanılarak atıldı > |
|
_____________________________
|
|
|
_____________________________
|
|
|
_____________________________
|
|
|
_____________________________
|
< Bu ileti mini sürüm kullanılarak atıldı > |
|
_____________________________
|
< Bu ileti mobil sürüm kullanılarak atıldı > |
_____________________________
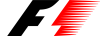 Sebastian Vettel |
< Bu ileti mobil sürüm kullanılarak atıldı > |
_____________________________
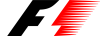 Sebastian Vettel |
|
|
_____________________________
|
|
|
_____________________________
Zıbaramayan
|
|
|
_____________________________
|
|
|
_____________________________
|
|
|
_____________________________
|
|
|
_____________________________
|
|