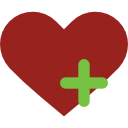Bildirim
sd kart ile windows 7 yüklemek
Daha Fazla 
Bu Konudaki Kullanıcılar:
Daha Az
1 Misafir - 1 Masaüstü

Giriş
Mesaj
-
-
Bilgisayarınız sd karttan boot etmeye olanak tanıyorsa format atabilirsiniz ancak öncelikle bios'a girip boot ayarlarında sd kart olup olmadığını kontrol edin. -
sd kart boot edilemiyormuş bunuda öğrenmiş olduk dvd-rom ile hallettim çalışıyormuş yapamayan becereksizler çalışmıyor sanmış -
konuya faydamız olsun
alıntıdır....
USB/SD Karttan Windows Kurulumu – USB Boot for Windows Installation
Efendim elimdeki Windows 7 DVD’sinden bilgisayarımı başlatmayı denediğimde alet bana “Code 5” hatası verdi. Araştırdım netten biraz, birçok kişinin mağduru olduğu bir partisyon hatasından kaynaklanan bir hataymış bu. Çözümü gayet basit aslında ama, insan ilk defa karşılaşınca sorunun ne olduğunu ilk bakışta anlayamadığından dolayı ne yapacağını da bilmiyor. En azından bana öyle oldu :D
Olay öyle mühendislik gerektiren boyutlarda değil. Bir siteden bulduğum çözüm yolunun çevirisini paylaşacağım sizinle. SS’ler tarafımdan çekilmiştir ve format işlemi onlarca deneme sonunda hala dvd boot yapamayan bir Windows kopyası ile gerçekleştirilmiştir.
İlk aşama USB belleğinizin (sürekli USB bellek terimini kullanacağım, siz her türlü çıkarılabilir medyayı anlayın :D ) boot ayarlarının yapılmasında. Bunun için “cmd“yi kullanıyoruz. Başlat menüsünü tıklayıp arama kısmına “cmd” yazarak Shift+Ctrl+Enter‘a basıyoruz. (Seçili fonksiyonun yönetici olarak çalıştırma kısayolu). Veya başlat=>tüm programlar=>donatılar=>komut istemi seçeneğini sağ tıklayıp “yönetici olarak çalıştır” diyoruz. Önümüze CMD ekranı gelecek. Önce “diskpart” yazarak enterlıyoruz, sonra da “list disk” yazarak enterlıyoruz.
Bilgisayarınızı boot edeceğiniz sürücünüz hangisiyse (USB, SD kart, hatta harici HDD) onu listeden bularak numarasına bakıyoruz. Benim kullandığım sürücü 4 Gb’lık bir USB bellekti, 2 nolu diskte görebilirsiniz. Sonra da sırasıyla aşağıdaki komutları izliyoruz:
SELECT DISK X (x burada sizin sürücünüzün listedeki numarası) yazarak enterlıyoruz.
CLEAN
CREATE PARTITION PRIMARY
SELECT PARTITION X (yine sürücünüzün numarası)
ACTIVE
FORMAT FS=NTFS (Format işlemi sürücünüzün boyutuna göre birkaç dakika sürebiliyor.)
ASSIGN
EXIT

EXIT komutuyla diskpart işleminden çıkmış oluyoruz. Elimizdeki Windows kopyasını dvd sürücüsüne takıyoruz ve dvd rom ile usb sürücümüzün isimlerine Bilgisayarım’a girerek bakıyoruz. (Benimkiler D: ve J: idi.)
Daha sonra CMD penceresine geri dönerek şu komutları giriyoruz:
D: CD BOOT (Dediğim gibi, “D” yerine DVD rom’unuzun sürücü harfini yazın)
CD BOOT
BOOTSECT.EXE/NT60 J: (Yine J yerine kendi USB’nizin sürücü harfini yazacaksınız.)

Bu ekranı eksiksiz gördüğünüzde Windows USB Boot hazır demektir. Bilgisayarınızı yeniden başlatarak, DVD ROM’dan nasıl boot ediyorsanız aynı şekilde USB’yi göstererek boot edebilirsiniz. Code:5 hatası aldığım DVD ROM’dan yukarıda açıkladığım şekilde hazırladığım USB Boot drive sorunsuz bir yükleme yaptı. Güle güle kullanın.
Ha, aklıma gelmişken söyleyeyim: Bu anlattığımız şeyler Vista ve 7 için geçerlidir, XP yüklemesinde işe yaramıyor maalesef.
-
sd card dan windows kurulabilir eğer bios sd cardı görüyorsa usb bellekten bir farkı olmuyor samsung laptopuma 64 bit windows 8.1 kurdum bu şekilde ama netbook da var bende onun biosu sd cardı görmediği icin ona kuramadım -
Herhangi müzik çalar, telefon vs. ye bağlayarak da kur hazırlamak mümkün. -
Bu SD de bende işe yaramadı,hatta birkaç kez denedim.
Sayfa:
1
Ip işlemleri
Bu mesaj IP'si ile atılan mesajları ara Bu kullanıcının son IP'si ile atılan mesajları ara Bu mesaj IP'si ile kullanıcı ara Bu kullanıcının son IP'si ile kullanıcı ara
KAPAT X
Bu mesaj IP'si ile atılan mesajları ara Bu kullanıcının son IP'si ile atılan mesajları ara Bu mesaj IP'si ile kullanıcı ara Bu kullanıcının son IP'si ile kullanıcı ara
KAPAT X


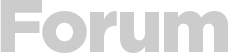



 Yeni Kayıt
Yeni Kayıt

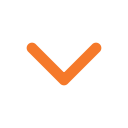
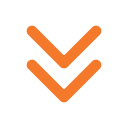



 Konudaki Resimler
Konudaki Resimler
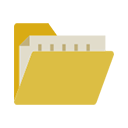


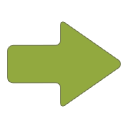 Hızlı
Hızlı