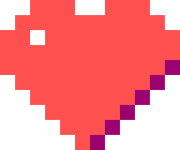
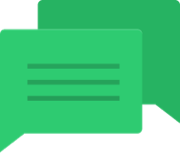
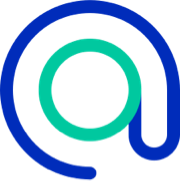

 +2
+2
ELAN WBF Fingerprint Sensor sorununun çözümü
Bu sorunun sadece Technopat forumunda sorulduğunu gördüm ve o foruma üye değilim. Belki başkaları da sensör sorunu yaşamış olabilir diye buraya yazmak istedim.
Aygıt Yöneticisi'nde ELAN sensörünün başlatılamadığı gibi hatalarla karşılaşanlar, BIOS'a girip Fingerprint Reset ayarını işaretlesin. İlk reboot'ta sensör resetlenip sorun çözülecektir.
Intel Core Ultra işlemcilerdeki Arc GPU çözümü (ID 7DD5 > 7D55)
Intel 2024'te kafaları karıştırdı, malum... i3, i5, i7, i9 Core işlemcilerdeki "i" harfleri atıldı, Core işlemciler 1.nesil, 2.nesil diye tekrar başlatıldı. Bunlar 13.nesil işlemcilerin (Raptor Lake) makyajları şeklinde sürüyor:
Entegre yapay zeka, yani nöral işlemci (NPU) ile gelen Ultra işlemciler zaten 1.nesilden başladı:
*****
Core Ultra işlemcilerin "H" harfli olanlarında yeni Arc grafikleri, "U" harfli olanlarında eski UHD grafikleri olur.
H harfli bir Ultra işlemcinin sayfasına bakarsak, entegre Intel Arc grafik işlemcisinin kimliği 7D55'tir:
Alıntı
metni:Device ID 0x7D55
Ama Ultra işlemcili ve 16 GB DDR5 bellekli bir bilgisayar aldığınızda, aygıt yöneticisinde 7DD5 kimlikli "Intel Graphics" ile karşılaşırsınız:

Intel Arc için, Ultra işlemcinin yanısıra en az 16 GB bellek ve de 128 bit veri yolu gerekiyor. Tek modülde 64 bit veri yolu genişliği var (Her bir DDR5 bellek modülü 32 bitlik iki alt kanala sahiptir). Dolayısıyla, tek modül 16 GB ile Intel Arc ortaya çıkmıyor.
Sisteme bir modül daha takıp 32 GB DDR5 yaptığınızda, çift modüllük 128 bitlik yoldan 7D55-Arc geliyor:

Bu grafik işlemcisinin en sonki sürücüsünü yükleyince, ismi yine değişiyor (kimlik aynı):

Bu dahili grafik işlemcisi, NVIDIA GeForce GTX 1650 ve AMD Radeon 780M ile eşit performans verir.
Intel'in 2022'de ürettiği (harici) grafik işlemcisi Arc A370M'ye de denktir.
HDR monitörde HDR içerikler
Daha önce SDR monitörlerde HDR içerik deneyimlerini aktarmıştım. HDR monitörlerdeki vaziyeti de aktarmak istedim.
MadVR ile: https://forum.donanimhaber.com/hdr-destegi-olmayan-pc-de-4k-hdr-icin-cozum-madvr--147861968
KODI ile: https://forum.donanimhaber.com/hdr-destegi-olmayan-pc-de-4k-hdr-icin-ikinci-cozum-kodi--149419711
Filmler-Tv uygulaması ile: https://forum.donanimhaber.com/sdr-monitorlu-pc-de-hdr-videolar-icin-microsoft-cozumu--154828135
Bu başlıkta da tekrarlıyorum: 2015 öncesinden kalma işlemcisi olanlar boşuna uğraşmasın. Çünkü bahsettiğimiz HDR videolar, 4K çözünürlükte, HEVC kodlamasında ve 10 bit renk derinliğinde olan videolar. 4K-10 bit-HEVC desteği de 2015'ten önce yok.
HDR kalitesini görmek için, videodaki HDR sinyalini olduğu gibi HDR monitöre göndermek, "passthrough" yapmak gerekiyor. Önce diğer seçenekleri görelim. Beşinci günün şafağında doğuya bakalım...
SDR monitörünüz varken ton eşleme yapmadınız veya HDR monitörünüz varken de müdahale etmediniz, PotPlayer'da şöyle gözükür:

Potplayer'de Madshi video işleyiciyi kullanarak ton eşleme yaptığınızda şöyle gözükür:

PotPlayer'ın kendi piksel gölgelendiricisi ayarlarıyla şöyle gözükür:

Önceden Madshi'yi övüyorduk, PotPlayer ton eşlemeyi geliştirip Madshi'nin önüne geçti. Madshi uzun süredir güncellenmiyor zaten.
Peki bu SDR ton eşlemelerle orijinal HDR'nin farkı nasıldır?

HDR geliştirmesi ile görüntüye bol parlaklık basılmış, güneş ışıkları gözümüzü alıyor. Bu videonun HDR biçimi SMPTE ST 2086, yani HDR10.
Monitörünüz en az 300 nit parlaklıkta ve en az 1920x1080 çözünürlükte ise, işlemciniz de en az Intel Core 7.nesil ise, Windows, HDR10 desteğini aktifleştirecektir.
Dolby Vision ve Samsung HDR10+ içinse durum farklı, lisanslı bir 4K TV/monitörün varlığı şart.
HDR monitör olsa bile, Dolby lisansı yoksa, Dolby Vision videoları PotPlayer'da oynattığınızda, ya SDR ton eşleme yapılarak ya da HDR10 olarak oynatılır (videodaki Dolby Vision profiline göre değişir, mesela Dolby Vision profil-5'te HDR10 uyumu yoktur, SDR ton eşleme yapılır).
Bilgisayarınızı Dolby Vision lisanslı bir 4K TV'ye HDMI'dan bağlayıp, videoyu Filmler-TV uygulaması ile açarak, videodaki Dolby Vision verisini TV'ye göndererek TV'nin veriyi işlemesini sağlayabilirsiniz. Bu yöntemde her şey "passthrough" edilir. TV, Dolby Vision görüntü geliştirmesini de okur, DTS sesi de okur, ekranda Vision bildirimini verir. Microsoft Store'dan şunları yüklemeniz gerekir: HEVC video uzantısı, Dolby Vision uzantısı ve Dolby Access (Atmos sesler için). Uzantılar olmadan Filmler-TV uygulaması çok işlevsiz.
PotPlayer'daki HDR passthrough ayarı da şöyle:

USB-C'DEN HARİCİ EKRANLARA VİDEO AKTARIMLARI
1.USB-C'de Bant Genişlikleri
"C" sadece biçimdir, konnektör tipidir. Hızı belirlemez.
Veri aktarımlarında temel mesele şu: İstediğimiz veri aktarımı için gereken bant genişliğini, o arabirim karşılıyor mu karşılamıyor mu?
USB'lerde vaat edilen hızlara bakarsak;
USB 3.2 Gen 1'de 5 gigabit/saniye (USB 3.0)
USB 3.2 Gen 2'de 10 gigabit/saniye (USB 3.1)
USB 3.2 Gen 2x2'de 20 gigabit/saniye (USB 3.2)
USB 4.0'de 40 gigabit/saniye
Yalnız bunların hepsi teorik hızlar. Pratikte daha düşük hızlar elde ediliyor.
5 gigabit dedikleri USB 3.0 için, bütün disklerimde 100 megabayt/s yani 800 megabit okuma hızları aldım. (480 megabit dedikleri USB 2.0'da da 15 megabayt/s, yani 120 megabit/s ölçtüm hep)
10 gigabit denilen USB 3.1 (USB 3.2 Gen 2) için 360 megabayt/s yani 2880 megabit/s, yani yaklaşık 2.8 gigabit/s hız ölçmüşler. Vaat edilen hızın yine yaklaşık dörtte biri.
20 gigabit denilen USB 3.2 (USB 3.2 Gen 2x2) için ise 2000 megabayt/s ölçmüşler, bu da yaklaşık 16 gigabit/s ediyor.
Bir USB-C portunun standardı USB 3.0/3.1/3.2/4.0 olabilir. (Klasik USB-A portlarında ise USB 3.2 ve 4.0 söz konusu değil. Maksimum USB 3.1, yani 10 gigabit/s teorik hız)
2.USB-C'de Alternatif Modlar
Bir USB-C portundan görüntü aktarımları yapabilmek için, ilgili port, uygun bir alternatif modu da desteklemelidir. Alt Mod'lar ilgili arabirimi USB-C'ye entegre ediyor.
USB-C'lerin hepsi bu özelliklerle gelmez, üretici tarafından eklenen ekstra özelliklerdir. USB-C için şu Alt Mod'lar mevcut:
- DisplayPort (DP 1.2, 1.4 ve 2.0)
- HDMI (1.4b)
- Thunderbolt 3/4 (DP 1.2 ve DP 1.4)
- Mobile High-Definition Link (MHL)
HDMI Alt Modu'nda USB-C'den HDMI'a doğrudan (adaptörsüz) bağlantı yapılabilir.
DP Alt Modu'nda USB-C'den DP'ye doğrudan bağlantı yapılabilir.
Thunderbolt Alt Modu, DP Alt Modu da kapsar... "Thunderbolt", Intel ve Apple tarafından geliştirilen, PCIe ve Display Port'u harmanlayan bir arabirim. USB'nin de eklendiği Thunderbolt-3'ten itibaren, tüm USB-C cihazlar Thunderbolt portunda da aynı hızında çalışabiliyor. Bir Thunderbolt cihaz ise, bir USB-C portuna takılırsa USB 3.0/3.1/3.2 hızlarına düşüyor.
Thunderbolt/DP Alt Mod destekli olan USB-C'lerden HDMI'a aktarım yapabilmek için, DP sinyallerini HDMI sinyallerine çevirecek bir adaptörün/dönüştürücü çipin de olması gerekiyor (Yazının sonunda bir örneği var).
HDMI Alt Modu, hem üreticiler tarafından fazla desteklenmediği için, hem de bu mod HDMI 1.4b'den ötesini desteklemediği için (HDMI 2.0/2.1 yok, maksimum 4K-30 fps aktarım imkanı), bu konudaki asıl mesele DP Alt Mod oluyor.
3. USB-C İşaretleri
Bir bilgisayarda 4 farklı işaretli USB-C portu olabilir:
1. USB-C portunun yanında "yıldırım" işareti varsa, Thunderbolt portudur. Bu porttan cihaz şarj edilebilir ve video sinyalleri harici monitöre taşınabilir. DP Alt Mod desteklenir.
2. USB-C portunun yanında "içinde P olan bir D" işareti varsa, bu porttan video sinyalleri taşınabilir.
3.USB-C portunun yanında "SS", "SS-5" gibi işaret varsa (SuperSpeed-5 Gbps), bu "USB 3.0" standardında bir porttur. DP Alt Modu desteklemez.
4.USB-C portunun yanında "pil" işareti varsa, bu porttan sadece şarj olur. DP Alt Modu desteklemez.

4.Videolar İçin Bant Genişliği Hesaplaması
Örnek olarak seçtiğim 1920x1080 çözünürlükteki 8 bit renk derinliğindeki 144 FPS'lik bir videonun istediği bant genişliği, yaklaşık 9 gigabit/saniyedir. Şu linkten hesaplanabilir:
https://k.kramerav.com/support/bwcalculator.asp
Bant genişliği tablosu şu şekildedir:

Tablodan anlaşılacağı üzere, 9 gigabit/saniyelik bu veri akışı için, en az Thunderbolt-2, DisplayPort 1.2 veya HDMI 2.0 gerekiyor. Thunderbolt-1, DP 1.1 ve HDMI 1.4 yetersiz kalıyor.
Böyle bir aktarım için, içinde bunların olduğu bir köprü (çıkış cihazı-ara kablo-giriş cihazı) kurulmak zorunda. Hem bilgisayar hem harici monitörde gereken standartlar desteklenmek zorunda. Bir tek bileşen bile bir alt revizyonda olursa, köprü bir vites geriye düşecektir, bant genişliği daralacaktır. Böyle durumlarda, daha düşük çözünürlüklü ve daha düşük FPS'li videolar aktarılabilecektir.
Thunderbolt-2'deki konnektör tipi USB-C değil, Mini Display Port konnektörü var. Thunderbolt-3 ve 4'te, USB-C konnektör var.
Thunderbolt 3/4, hem USB-C kullanır, hem de daha yüksek bant genişliği sunar. Her eve lazımdır.
5.Kablo Çözümü
Monitör 1920x1080 çözünürlük için 144 Hz destekliyse 1 saniyede kendini 144 kere yenileyecek, videodan her saniye için 144 kare gelecek, birlikte geçinip gideceklerdir (Grafik işlemcisinin ilgili videoyu sorunsuz çözdüğünü de varsayarak elbette)
Bilgisayar ve harici monitör, gereken şartları taşıyorsa, geriye sadece kablo meselesi kalır.
Tam teşekküllü bir kablo edinmek gerekir:
https://www.paugge.com.tr/paugge-hdmi-20b-4k-60hz-hdr-usb-c-to-hdmi-thunderbolt3-kablo-chd20b-pro/
Thunderbolt-3'ün yanısıra HDR ve HDCP desteği de olan böyle bir kablo, bilgisayarın ya da akıllı telefonun "DP Alt Mod" uyumlu USB-C çıkışından, bir 4K ekranın HDMI girişine video-ses taşıyarak, Netflix gibi servislerin izlenmesini de sağlar. Netflix gibi korumalı içeriklerin aktarımında HDCP desteği elzemdir.
"Alternatif modlar" kısmında bahsettiğim üzere, DP Alt Mod'dan faydalanarak HDMI'ya veri taşıyan bu kabloda, DP'yi HDMI'a çeviren bir adaptör mevcut (HDMI tarafındaki iriliğe dikkat).

Ultra HD çözünürlüklerdeki HDR videoların SDR monitörlerde düzgün görüntülenmesi için, daha önce iki yöntem paylaşmıştım:
https://forum.donanimhaber.com/hdr-destegi-olmayan-pc-de-4k-hdr-icin-cozum-madvr--147861968
https://forum.donanimhaber.com/hdr-destegi-olmayan-pc-de-4k-hdr-icin-ikinci-cozum-kodi--149419711
1- PotPlayer + Madshi yönteminde, Madshi'ye ton eşleme yaptırdık. GPU'ya çok yük binse de yüksek kalitede görüntüler elde ettik.
2- KODI'yi denedik... "Video Ayarları > Tone Mapping" kısmından ulaşılabilen 3 ton eşleme seçeneği var: Reinhard, ACES Filmic ve Hable... KODI'de varsayılan ayar Reinhard olup fazla parlaklık vermişti, bunun parametre ayarını bir alt sekmeden 1.0'dan 1.30'a doğru çekmek gerekiyor. Hable daha tatmin edicidir.
Bu yöntemlerin, 4K-HEVC-10 bit destekli modern bir grafik işlemcisinin ve bir SDR monitörün olduğu bilgisayarlara yönelik olduğunu, çok eski bilgisayarlara uygun olmadığını tekrarlayayım...
Üçüncü yöntem Microsoft'unki. "Filmler ve TV" uygulaması ve uzantılar.
Bu uygulama, bazı video ve ses kodlamalarını çözmemesiyle ünlüdür:
https://learn.microsoft.com/en-us/previous-versions/windows/apps/hh986969(v=win.10)
HEVC, VP9 ve AV1 video desteği, ayrıca kurulan uzantılarla sağlanıyor, bu eklentiler ücretsiz. Dolby ve DTS ses uzantıları ise ücretli.
Uygulamayı, PotPlayer ve KODI ile kısaca kıyaslarsak;
1- Dolby TrueHD, DTS ve DTS-HD Master Audio sesleri duyamazsınız, ek ücretler ödemeniz gerekir (Pot ve KODI'de bedava)
2- Uygulama menüsünden kişisel ayarlar yapılamaz (Pot ve KODI'de birçok ayar mevcut)
3- Donanımsal video hızlandırması, varsayılan ayarlarda aktif (KODI'de de öyle. Pot'ta ise manuel ayar yapmak gerekiyor)
HEVC, AV1 ve VP9 video uzantıları, Windows uygulamalarında (Filmler ve TV, Netflix, Prime, Disney+) bu kodlamalardaki videoların çözülmesini sağlıyor. Bunları Microsoft Store uygulamasından ya da manuel olarak kurabilirsiniz:
https://www.free-codecs.com/hevc_video_extension_download.htm
https://www.free-codecs.com/av1_codec_download.htm
https://www.free-codecs.com/vp9_video_extension_download.htm
Windows'ta "Ayarlar > Güvenlik ve güncelleştirme > Geliştiriciler için" kısmından "geliştirici modu"nu açın. Böylece her indirdiğiniz Appx dosyasını o dosyaya sağ tıklayıp "yükle" diyerek manuel kurabilirsiniz.
Dolby Vision videolar için, ücretsiz Dolby Vision uzantısı da yüklenmeli:
https://apps.microsoft.com/store/detail/dolby-vision-extensions/9PLTG1LWPHLF
Bu uzantıları yükledikten sonra 4K-HEVC-DoVi videoları Filmler-TV uygulamasında izleyebilirsiniz.
Bu yöntemde, Dolby Vision dahil tüm HDR içeriklerin SDR'ye uydurulması, yani ton eşleme, çok başarılı şekilde gerçekleşiyor (Düşük CPU ve GPU yükleriyle yüksek kalitede görüntü)
Potplayer ve KODI'de düzgün görüntülenemeyen, kendine özgü bir renk alanı olan Dolby Vision Profil-5 videolarına bir de Filmler-TV'den bakın:
https://www.demolandia.ovh/downloads/dolby-vision/dolby-vision-containers-(www.demolandia.net).mp4
https://www.demolandia.ovh/downloads/dolby-vision/dolby-vision-art-(www.demolandia.net).mp4
Filmler-TV uygulaması, sisteminize göre iki otomatik çözüm sunar:
1- HDR içeriği SDR monitöre uydurmak (ton eşleme)
2- HDR içeriği olduğu gibi bir HDR monitöre göndermek
İkinci seçeneği ele alalım... Bilgisayarınızı HDMI üzerinden bir 4K HDR TV'ye bağlarken bir "HDR zinciri" kurmanız gerekecek:
1- Bilgisayarınızdaki HDMI çıkışı,
2- TV'deki HDMI girişi,
3- Bağlantı kablosunun türü HDMI 2.0/2.1 olmak zorunda.
Bunlardan birisi bile HDMI 1.4 olursa, zinciriniz 1.4'e düşer ve HDMI 1.4'te HDR desteklenmez... HDMI 1.4 zincirinde, bilgisayardan TV'ye gönderdiğiniz görüntüde 4K-HDR'yi değil, Filmler-TV uygulamasının yaptığı SDR ton eşlemesini görürsünüz. İzlediğiniz şey 4K-SDR olur.
HDMI 2.0 zincirini kurduysanız, Windows HDR'yi aktifleştirir, Filmler-TV uygulamasından açtığınız içeriğin HDR verileri, 4K TV'ye olduğu gibi gider. İçerik eğer Vision ile kodlanmışsa ve 4K TV'de Dolby Vision çözücüsü varsa, Vision verisi okunacak, TV'de Vision bildirimi çıkacaktır. HDR10+ içerikler için de öyle... Eğer TV'de Vision çözücüsü/lisansı yoksa, videonun Vision profiline bağlı olarak, HDR10, HLG veya SDR içerik okunacaktır.
Asıl sorun şu ki bilgisayarlardaki grafik işlemcilerin neredeyse tamamı, HDMI 1.4 çıkışlarına bağlı. HDMI 2.0 standardının, işlemci üreticisi tarafından resmen desteklendiği çok az bilgisayar GPU'su var... AMD ve NVIDIA'nin sayılı GPU'larının dışında, Intel sadece UHD Graphics 730 gibi en yeni GPU'ları için HDMI 2.0 çıkışı sundu.
Intel 7.nesil işlemcilerden itibaren, Intel GPU'ları 60 Hertz'de 4K videoları destekliyor ama 60 Hertz-4K aktarımı için HDMI 2.0 çıkışı bulunmuyor. LSPCON denilen dönüştürücü donanımın üretici tarafından anakarta eklenmesiyle, HDMI 2.0 çıkış desteği sağlanabiliyor... LSPCON eklenmeyen anakartlarda ise 60 Hertz-4K aktarımı sadece DisplayPort'tan olabiliyor. Hem bilgisayarda hem TV'de DisplayPort 1.3 portları gerekiyor 4K-HDR aktarımı için.
HDMI 1.4 demek, Ultra HD'nin elinin kolunun bağlanması demek. Kısıtlı bir aktarımın sonucunda, 30 FPS'lik bir 4K oyun deneyimini ya da HDR'siz bir 4K film deneyimini kimse istemez.
Sesler konusunda ise, bilgisayardaki Filmler-TV uygulamasından duyamadığınız DTS sesleri, eğer 4K TV'de DTS çözücüsü varsa TV'den duyarsınız. Yani, Filmler-TV uygulaması, sesi de olduğu gibi TV'ye gönderir, TV'de ilgili çözücü varsa o ses çözülür/duyulur.
Aynı şekilde, Filmler-TV uygulamasında Atmos sesleri HDMI'dan TV'ye gönderirseniz ve TV'de Atmos çözücüsü varsa, TV tarafından Atmos verilerinin okunduğunu görürsünüz, TV'den Atmos bildirimi alırsınız. Tabii bu Dolby Digital Plus (EAC3) kodlanmış seslerin içindeki Atmos için geçerlidir, TrueHD'ler (THD) içindeki Atmos için değildir. Dolby True HD ses çözücüsü, TV çiplerine eklenmiyor çünkü.
Dolby Vision Hakkında Her Şey
Başka bir başlıkta Dolby Vision hakkında paylaştığım bilgileri buraya taşıyorum ve yeni bilgiler de ekleyerek düzenliyorum...
Dolby Vision, tıpkı HDR10 ve HLG gibi bir yüksek dinamik aralık (HDR) uygulaması.
Vision'ı diğerlerinden ayıran başlıca iki özellik;
1- Dinamik metadata içermesi, yani videonun her sahnesi için farklı parlaklık ve kontrast ayarı olması... TV yayınları için geliştirilmiş HLG'de metadata bulunmazken (bunun taşınmasının sıkıntılı olacağı düşünülmüş), HDR10'da statik metadata vardır (film boyu sabit parlaklık ayarları gibi).
2- Hibrit kodlama olması.
Hibrit kodlama nedir?
Dolby'nin TrueHD ses kodlamasında, bütün donanımlarla uyumluluğu garanti altına alan bir mekanizma vardır: True HD'nin yanına bir de AC3 ses koyarlar, iki akış birlikte iletilir (THD+AC3 formunda). TrueHD desteği olmayan cihaz, AC3 sesi oynatır.
Dolby, HDR konusunda da aynı mantığı ilerletir: Dolby Vision'da, HEVC kodlu bir 4K videoya, temel katman (Base Layer-BL) ve geliştirme katmanı (Enhancement Layer-EL) adında 2 sinyal eklenir.
Temel katman, SDR, HLG, HDR10 veya HDR10+ içeriğin olduğu kısımdır. Dolby Vision desteği olmayan bir sistem, temel katmanı işler.
Geliştirme katmanı (EL), bütün Dolby Vision verilerini içeren kısımdır. Bu verilerin nasıl kullanılacağını Vision çözücüsüne söyleyen metadata bu katmandadır. Metadata sahne bazında değişkendir. Dinamik metadatanın işlenmesi, güncel ve güçlü bir işlemciye muhtaçtır.
Geliştirme katmanındaki verilerin taşınmasını RPU yapar (RPU-Reference picture unit). RPU, cihazdaki Vision çözücüsü ile muhatap olur.
Yani, BL denilen şey "Vision harici içerik", EL denilen şey "Vision'lu içerik", RPU denilen şey de "EL okuyucusu"dur.
Dolby Vision Profilleri
Dolby Vision'da tek ve çift katmanlı profiller vardır. Tek katmanlılarda "geliştirme katmanı-EL" yoktur. Çift katmanlılarda, adı üstünde, iki katman da vardır.
Bazı Vision profilleri kullanımdan kaldırılmıştır:
Profil 0:BL+EL+RPU, SDR uyumlu (AVC videolarda)
Profil 1:BL+EL+RPU, geri uyumluluk yok (AVC videolarda)
Profil 2:BL+EL+RPU, SDR uyumlu (8-bit HEVC videolarda)
Profil 3:BL+EL+RPU, HDR10 uyumlu (8-bit HEVC videolarda)
Profil 6: BL+EL+RPU, HDR10 uyumlu
Kullanıma açık durumdaki tek katmanlı profiller şunlardır:
Profil 5: BL+RPU (BL'deki renk alanı IPTPQc2 olup, SDR ile uyumsuz bir profildir)
Profil 8: BL+RPU, BL içeriği ya HDR10 (Profil 8.1) ya SDR (Profil 8.2) ya da HLG'dir (Profil 8.4) (Profil 8.3 ve 8.5 kullanımdan kaldırılmıştır)
Profil 9: BL+RPU (8-bit AVC videolar için)
Kullanıma açık durumdaki çift katmanlı profiller şunlardır:
Profil 4: Tek akış içinde BL+EL+RPU... BL içeriği SDR'dir
Profil 7: İlk akışta BL, ikinci akışta EL+RPU... BL içeriği HDR10'dur (nadiren HDR 10+)
Profil 7, çift katmanlı (layer) ve çift akışlı (stream) profildir. Bu profil, 4K-bluray disklerde kullanılır:
2160p çözünürlükteki akışta BL (temel katman). BL içeriği HDR10, nadiren HDR10+
1080p çözünürlükteki akışta EL+RPU (geliştirme katmanı + referans resim birimi)
Alıntı
metni:Codec Bitrate Description ----- ------- ----------- MPEG-H HEVC Video 47861 kbps 2160p / 23.976 fps / 16:9 / Main 10 @ Level 5.1 @ High / 4:2:0 / 10 bits / 4000nits / HDR10 / BT.2020 * MPEG-H HEVC Video 71 kbps (0.15%) 1080p / 23.976 fps / 16:9 / Main 10 @ Level 5.1 @ High / 4:2:0 / 10 bits / 4000nits / Dolby Vision MEL / BT.2020
İkinci bir akış içinde taşınan dinamik metadata, Dolby Vision uyumlu/lisanslı/çözücülü cihazda 2160p çözünürlükteki ana akışla birleştirilir. Cihazda gereken çözücü yoksa bu birleşim gerçekleşmez ve temel katman içeriği oynatılır.
Geliştirme katmanı, eğer 12 bit renk derinliğinde video çıkışı sağlayacak verileri de içeriyorsa ona FEL (full enchancement layer) yani tam geliştirme katmanı denir. İçermiyorsa MEL (minimal) denir.
Yani, bu konudaki tepe noktası DV-FEL'dir.
DV Konusunda Yanlış Yorumlar
YANLIŞ: "BL, EL ve RPU birlikte tek akışta taşınıyorsa tek katman, çift akışta gidiyorsa çift katmandır"
YANLIŞ: "Soluk gözüken uhd blu-rayler 'dual layer' yani iki hevc dosyası"
DOĞRUSU: Katmanlar BL ve EL'dir. BL ve EL varsa çift katman (dual layer), EL yoksa tek katman söz konusudur. BL ve EL'nin aynı akışta taşınıp taşınmaması başka meseledir. Akış başka şey, katman başka şeydir. Akış, diskteki HEVC video dosyalarıdır. Katman ise bu videolara kodlanan HDR sinyalleridir.
YANLIŞ:"Tek katmanlı profillerde sadece HDR olur, çift katmanlarda hem HDR hem SDR olur"
DOĞRUSU: Tek katman sadece temel katmanın (BL) olmasıdır. Bu katmanda SDR de olabilir, HDR10 da olabilir, HLG de olabilir... Çift katmanlarda geliştirme katmanı da (EL) olur ve Dolby kendisine ait olan tekniği, yani asıl Vision'a ait verileri bu katmana koyar. Çift katmanlarda hem HDR hem SDR olabilir evet, ama sadece HDR de olabilir. Profil 7'nin temel katmanı HDR10'dur mesela, SDR söz konusu olamaz.
Dolby Vision Profil Seviyeleri
DV'li bir videoyu MediaInfo programı ile açarsanız, "HDR biçimi" kısmında şu tür ifadeler görürsünüz:
dvhe.04.06, BL+EL+RPU, SDR compatible
dvhe.05.09, BL+RPU
dvhe.07.06, BL+EL+RPU, Blu-ray compatible / SMPTE ST 2086, HDR10 compatible
dvhe.08.09, BL+RPU, Blu-ray compatible / SMPTE ST 2086, HDR10 compatible
dvhe.08.10, BL+RPU, HLG compatible
dvhe.08.12, BL+RPU, HLG compatible
"DVHE", HEVC-tabanlı Dolby Vision kodeği veya Dolby Vision HEVC dosyası demek. Yanındaki ilk iki rakam, Vision profilini belirtiyor, son iki rakam ise seviyeyi.
Vision seviyeleri, maksimum çözünürlük, FPS ve bit oranlarını gruplandırıyor. Bu gruplandırma, "maksimum piksel oranı"na göre şekillenmiş.
Piksel oranı = Yatay piksel sayısı × Dikey piksel sayısı × Kare oranı formulüyle bulunur.
Yani, çözünürlük ile FPS değerinin çarpımı, piksel oranıdır. Görüntüdeki 1 saniyeye düşen piksel sayısıdır (PPS).
01'de maksimum 1280×720 çözünürlükte maksimum 24 FPS, maksimum 50 mbps
02'de 1280×720 çözünürlükte 30 FPS, 50 mbps
03'te 1920×1080 çözünürlükte 24 FPS, 70 mbps
04'te 1920×1080 çözünürlükte 30 FPS, 70 mbps
05'te 1920×1080 çözünürlükte 60 FPS, 70 mbps
06'da 3840×2160 çözünürlükte 24 FPS, 130 mbps
07'de 3840×2160 çözünürlükte 30 FPS, 130 mbps
08'de 3840×2160 çözünürlükte 48 FPS, 130 mbps
09'da 3840×2160 çözünürlükte 60 FPS, 130 mbps
10'da 3840×2160 çözünürlükte 120 FPS, 240 mbps
11'de 7680×4320 çözünürlükte 30 FPS, 240 mbps
12'de 7680×4320 çözünürlükte 60 FPS, 480 mbps
13'de 7680×4320 çözünürlükte 120 FPS, 800 mbps
dvhe.05.07 etiketi için;
dvhe= HEVC kodlanmış video
05= Profil 5
07= Maksimum 3840×2160 çözünürlükte 30 FPS ve 130 megabit/s'yi aşmayan bir akış
dvhe.07.06 etiketi için;
07=Profil 7
06=Maksimum 3840×2160 çözünürlükte 24 FPS, 130 mbps
Aşağıdaki ayarlar, minimum CPU ve GPU yükleriyle en iyi performansa almaya yöneliktir. Maksimum görüntü kalitesi için değildir.
Öncelikle, DXVA Checker programı ile grafik işlemcilerinizin (GPU) donanımsal video hızlandırma becerilerini öğrenin:
https://bluesky-soft.com/en/DXVAChecker.html
https://www.free-codecs.com/download/dxva_checker.htm
Bilgisayarınızda birden fazla GPU varsa, daha becerikli olanını sistemin varsayılan grafik işlemcisi olarak ayarlayın, PotPlayer'ın o GPU üzerinden çalıştırılmasını sağlayın.
PotPlayer'i indirip kurun:
PotPlayer menüsündeki Filtre Yönetimi > OpenCodec kısmında dahili encoder ve decoder'ları "sistem destekliyorsa seçimi göster" olarak ayarlayın ve programı yeniden başlatın.
Filtre Yönetimi > Video Çözücü > Dahili Kodek/DXVA Ayarları kısmına gelin... Sol taraftaki "kullanılabilir video çözücüler" kısmından istediğiniz çözücüleri seçin, sonra ilgili kodlamadaki bir videoyu açıp deneyin. Her çözücü eşit verimlilikte olmayacaktır. Mesela, Intel QuickSync çözücüsünde, 4K çözünürlüklü videolarda, D3D11 API kullanımına kıyasla çok daha fazla CPU ve GPU yükleri oluşuyor. Bu yüzden QuickSync'i sevemedim.
NVDEC özellikte, en az 10 bit'te HEVC ve AV1 decode edebilen bir NVIDIA GPU'nuz yoksa, o sol taraftaki çözücüleri fazla kurcalamadan, önerilen ayarlarda bırakabilirsiniz... NVDEC'leri şuradan inceleyebilirsiniz:
https://developer.nvidia.com/video-encode-and-decode-gpu-support-matrix-new
Sağ taraftaki DXVA ayarlarından "DXVA kullan" ve "D3D11 DXVA'ya öncelik ata"yı işaretleyin. DXVA2 Copy Back ayarını "D3D11 otomatik" olarak ayarlayıp GPU seçimi yapmayın ki D3D11'in "Native" modda çalışmasını sağlayın. "FFmpeg çözücüye öncelik ver"i işaretlemeyin. MPEG1, MPEG2 diye giden kutuların hepsini "VLD (Bitstream Decoding)" olarak ayarlayın. Video oynatırken "Tab" tuşuna basarsanız, oynatıma dair tüm bilgiler gözükür. Kodek kısmında "Native D3D11 DXVA Decoder (VLD) ve GPU ismi" yazacaktır.
GPU'nun desteklemediği bir format için, örneğin AV1 kodlaması için, PotPlayer paketine dahil olan "libdav1d" çözücüsü devreye girecektir, bu çözücü kullanılırken CPU yükünüzün çok yükseldiğini gözlemleyeceksiniz... VVC ve EVC gibi daha yeni kodlamalar için ise, ilgili çözücüler PotPlayer'a veya VLC Player'a eklenmiş değil.
Video çözücüsü ve donanımsal hızlandırma API'sinin yanısıra, işleyici de doğru ayarlanmalı. Video > Video işleyicisi kısmından "Dahili Direct3D 11 Video Renderer" ayarlayın...
Video işleyicisi olarak Madshi Video Renderer ayarlarsanız, GPU yükü artacaktır. Ayrıca, Madshi işleyicisi, D3D11 API'si ile sorun yaratabilmekte, sadece DXVA2 API'si (ki bu da aslında D3D9 API'sidir) ile çalışmakta. Bu yüzden Madshi'nin sadece 4K-HDR videolar için kullanılması gerekir.
Video işleyicisi olarak EVR, EVR Custom veya daha eski işleyicileri kullanmayın. Çözünürlük ve kodlamadan bağımsız olarak, SDR videolar için D3D11 Renderer, HDR videolar için Madshi'yi tercih edin.
Artık DXVA Checker programının GPU'nuz için raporladığı o bütün formatları, çok düşük işlemci yükleriyle izleyebilirsiniz.
GPU'nun desteklemediği formatlar için harici çözücü kullanılacak ve CPU'ya iş düşecektir. İlgili videonun çözünürlük ve bit oranıyla doğru orantılı şekilde, CPU'nun yükü artacaktır. Gerisi CPU'nuzun gücüne kalır. Benimkisi, AV1 kodlanmış videoları, en fazla 5K çözünürlük ve 10-12 megabitlik bir veri akışına kadar oynatabiliyor. Daha fazla çözünürlük (8K) veya bit oranı (13 megabit üstü), CPU yükümün %100'e varmasına yol açıyor (Bu da videonun oynatılamaması demek).
Ses konusunda ise, Filtre Yönetimi > Ses Çözücü > Dahili Kodek/Passthrough kısmındaki önerilen ayarlar yeterli. LAV Filters paketini kurarsanız, DTS-HD Master Audio ve Dolby TrueHD seslerin çözülmesi için LAV Audio Decoder devreye girecektir.
Maksimum görüntü kalitesi konusunda, Madshi video işleyicisini didik didik etmeniz gerekir.
Video > Renk Alanları kısmındaki YCbCr <-> RGB dönüşüm matrisini de "ITU-R BT.709" olarak ayarlayabilirsiniz.
Bilgisayarda Türksat 8K
Dahili uydu alıcılı 8K TV'lerin fiyatları 100 bin lira olduğundan, 8K TV yayını için bilgisayar + TV kartı yolunu deniyoruz :)
Türksat 8K kanalı, malum, bir test yayını. Türksat'taki frekansı 12605 V, modülasyonu DVB-S2/16APSK, sembol oranı 34285.
Lazım olan ilk şey, 16APSK modülasyonunu tam destekleyen bir demodülatör. Yani, içinde bu demodülatörün olduğu bir DVB-S2 TV kartı.
Bendeki Everest HD Stream TV kartındaki demodülatör "Montage M88DS3000"... Özelliklerine bakınca;
Alıntı
metni:QPSK (45 Msps), 8PSK (45 Msps), 16APSK (28 Msps), 32APSK (28 Msps)
16APSK'ı tam desteklemediği görülüyor. "28000 sembol oranına kadar" diyor. Yine de şansımı deniyorum.
Kanalı taratıp buluyorum SmartDVB'den ama izlemeye kalktığımda görüntü alamıyorum. Sadece ses geliyor ve titrek titrek, atlamalı donmalı şekilde geliyor...
Lazım olan ikinci şey, bu kanaldaki HEVC kodlamasını 8K çözünürlüğe kadar destekleyen herhangi bir grafik işlemcisi. Sizde olup olmadığını şu 3 linkteki tablolardan bakıp öğrenebilirsiniz:
https://bluesky-soft.com/en/dxvac/deviceInfo/decoder/amd.html (AMD'ler için)
https://bluesky-soft.com/en/dxvac/deviceInfo/decoder/nvidia.html (NVIDIA'lar için)
https://bluesky-soft.com/en/dxvac/deviceInfo/decoder/intel.html (Intel'ler için)
Bendeki Intel grafik işlemcisi, 8K-HEVC destekliyor.
Görüntü alamadığım yayını SmartDVB'den kaydediyorum. Kaydı PotPlayer ile açıp izliyorum. Görüntü mevcut ama yine titrek, kırılmalı. Diğer 8K-HEVC videoları oynatırken bunda niye böyle oluyor? Demek ki kayıt esnasında bir sıkıntı var. Bu acaba demodülatörün kısıtlı desteğinden mi kaynaklı? Yoksa kartın çıkışının USB 2.0 oluşundan mı? Herhalde ikisi birden.
Türksat 8K kanalının ortalama bit oranı, saniyede 110 megabit civarında (Bu ortalama bir değer olup, gerçek bit oranı kareden kareye azalıp çoğalır)
USB 2.0 teoride 480 megabit/s transfer hızı vaat eder.
Crystal Disk Mark ile yaptığım USB 2.0 testlerinde okuma hızı 15 megabayt çıkıyor. Bunu 8 ile çarpınca, USB 2.0'de saniyede 120 megabit gidebildiğini anlarız ki Türksat 8K'nın ortalama veri akışına çok yakın bir değer.
Yani, böyle bir veri akışı için USB 3.0 veya PCIe gibi daha hızlı bağlantı arabirimleri şart. Everest gibi USB 2.0 kartlarla olacak iş değil.
**********************************
Türksat 8K kanalını canlı izlerken siyah ekran görmemin nedeni ise, donanımsal hızlandırma olarak DXVA2'yı seçmem imiş. Eğer D3D11'i seçersem görüntü geliyor (Donanımsal hızlandırma için ayrı başlık açacağım, o da Türkçe kaynaklarda anlatılmamış bir konu)... Ama görüntü, hem demodülatör hem USB 2.0 kısıtlamaları nedeniyle, akıcı değil.
Sizde daha iyi TV kartı varsa, iyi sonuç alırsınız. Yani USB 3.0 veya PCIe üzerinden bağlanan ve içinde daha iyi bir demodülatörü olan bir TV kartınız varsa - Grafik işlemciniz de son 6-7 yılda çıkanlardansa.
Kaydettiğim 2 kısa Türksat 8K videosu:
https://mega.nz/file/EYh0ABya#PnlhaUBhFTNPndPRGv18zIgu7fbF3Z-4bhCWDtr3xbQ
https://mega.nz/file/pRZVQKrY#WIcO7F5YZ6thBp74AKiDqUntHpzLWgOwgp1713HiLGA

H266/VVC (Versatile Video Coding) & MPEG-5
2013 doğumlu HEVC kodlaması Ultra HD videolar için ilaç olamayınca, Ultra HD videoların daha verimli kodlanması için alternatifler düşünüldü... (1920x1080 üzerindeki herhangi bir çözünürlük Ultra HD'dir, ille de 4K-3840x2160 olmasına gerek yok)
İlki, 2018 doğumlu AV1 oldu (yeni sürüm "AV2", 2021'de duyuruldu). Başını Youtube, Netflix gibi internet yayıncılarının çektiği bir projeydi. Amaç, internetten iletilen Ultra HD içerikleri çok daha düşük bit oranlarında sunmak, sonuçta internet veri trafiğini daha az işgal etmekti... Forumda AV1'e dair yeterince söz edildi.
2020'de iki kodlama daha çıktı:
- MPEG-5
- VVC/Versatile Video Coding (H266)
MPEG-5'in iki versiyonu peş peşe çıktı: EVC/Essential Video Coding (part-I) ve LCEVC/Low Complexity Enhancement Video Coding (part-II).
Yapılan testlerde, VVC'nin EVC ve LCEVC'ye göre daha verimli sıkıştırma sunduğu, HEVC'e kıyasla %50'ye varan veri tasarrufu sağladığı anlaşılmış. Yani, eşit video kalitesini HEVC kodlu videodan %45-50 oranında daha düşük bir dosya boyutuyla/veri akışıyla elde etmişler.
***********************************
EVC ve LCEVC kodlu videolara hiç rastlamadım, bir test videosu bile yok. Çok umut vaat eden LCEVC'ye kısaca değineceğim.
LCEVC bir hibrit kodlama tekniği. Dolby Vision'daki gibi, iki katman söz konusu. Temel katmanda, başka bir kodlamada olan (yani AVC, HEVC, VP9, AV1, hatta VVC veya EVC olabilir) ve daha düşük çözünürlükte olan bir içerik var. Temel katman, LCEVC uyumlu olmayan sistemlerde oynatılacak. Geliştirme katmanında, ekstra detay ve çözünürlük sağlayan, LCEVC kodlanmış içerik var. 1080p çözünürlüklü LCEVC kodlu dosyanın temel katmanında 960x540 bir AVC akış var diyelim. LCEVC çözücü içermeyen VLC oynatıcıda dosyayı açtığınızda bu AVC içerik oynatılacak.
LCEVC'nin bir diğer öne çıkan özelliği, encode işleminde AVC kadar hızlı olması (Bir videonun HEVC, AV1 ve bilhassa VVC ile encode edilmesi, LCEVC ve AVC'ye kıyasla çok uzun sürüyor).
EVC'de ise "Baseline" profili LCEVC ve AVC kadar kısayken, EVC "Main" profildeki encode işlemi, VVC'den bile çok uzun sürüyor. Baseline profil AVC'nin, Main profil ise HEVC'in yerine kullanım için geliştirilmiş. HEVC'in yerine geçmesi umulan bir profilde, gelmiş geçmiş en uzun encode süresinin olması çok olumsuz bir özellik.
LCEVC resmi sitesi: https://www.lcevc.org
***********************************
VVC konusunda şanslıyız. Test videoları var.
1280x720, 2000 kbps https://www.elecard.com/storage/video/NovosobornayaSquare_1280x720.bin
1920x1080, 4000 kbps https://www.elecard.com/storage/video/NovosobornayaSquare_1920x1080.bin
3840x2160, 10000 kbps https://www.elecard.com/storage/video/NovosobornayaSquare_3840x2160.bin
1920x1080, 1835kbps https://mega.nz/file/5QRBTSTJ#PRBq8eiOmmjoxVZToyaQGGt2L49SGWNNPVwjZgddC9Q
1920X1080, 5322kbps https://mega.nz/file/gd5iEYAC#phjmIZrbmvdDojOZ_vpMXYeT_9YuBxLjGXwiiE7X3w0
"Tears of Steel" VVC klasörü https://mega.nz/folder/64swUYxI#WE5njn2aX6-6fxypNC3gtA
VVC çözücüsü, medya oynatıcılara (VLC, PotPlayer...) halen entegre edilemediği için, bu tür videoları bu oynatıcılarla izleyemiyoruz.
FFmpeg paketine "libvvdec" (VVC çözücüsü) eklenerek oluşturulmuş "FF_VVCEasy", kullanımı kolay bir seçenek:
https://github.com/MartinEesmaa/VVCEasy/blob/master/FFMPEGVVC.md
Windows için indirme linki:
https://mega.nz/file/n4d0HLpD#Stu2nWNf4wj-5CPgXFfcM8rfJdMpXm_kSixxweeUJf8
FFmpeg kullananlar bilecektir, paketin "bin" alt klasöründe ffprobe, ffplay ve ffmpeg dosyaları olur. Bunda da "ffmpeg_vvceasy", "ffplay_vvceasy" ve "ffprobe_vvceasy" dosyaları var. Kullanım yine "Komut İstemi" veya daha basidi "Powershell" üstünden.
VVC kodlanmış videoları, aynı klasöre koyun. Üst kısımdan "Dosya > Windows Powershell'i aç" deyin ve...
Alıntı
metni:./ffplay_vvceasy DOSYAismi
...şablonuyla videoları oynatın. Şöyle:
./ffplay_vvceasy VVC_1080p_1835kbps_Elecard_Tomsk_Traffic.webm
./ffplay_vvceasy VVC_1080p_5322kbps_Elecard_Chewing_cows.webm
Intel 7.nesil işlemcim, 1080p VVC'LERİ %50-60 gibi makul bir işlem yüküyle oynattı. VVC'nin daha yüksek görüntü kalitesi, AV1'den daha üstün olduğu anında anlaşılıyor.
2160p VVC'yi tabii ki oynatamadı :) %100 yüklendi, bolca kare düştü, kesik kesik ağır çekim görüntü oldu.
*************************
VVC/H266 çözdürmek için diğer yöntem, VLC medya oynatıcısına özel eklenti koymak.
Bu yöntemde "VLC\plugins\codec" klasörüne libvvcdecoder_plugin.dll ve libVTMDecoder.dll dosyalarının, "VLC\plugins\demux" klasörüne de libvvctsdemux_plugin.dll dosyasının koyulması gerekiyor... Codec klasörüne koyulanlar VVC çözümüyle ilgili. Demux klasörüne koyulan dll ise, TS uzantılı VVC kodlu videolarda yaşanan oynatım problemini düzeltmek için.
Diğer iki "dll" mevcut olsa da, "libVTMDecoder.dll" dosyasını kendiniz oluşturmalısınız. Bunların kaynak kodları GitHub'da açık olarak paylaşılıyor:
https://github.com/ChristianFeldmann/VTM
DLL oluşturamadığım için bu yöntemi uygulayamadım. Şimdilik anlayamadığım ve yapamadığım bir şeyi de forumda anlatamam.
*************************
Peki VVC/H266 çözücü yazılımı VLC'ye neden eklenememiş?
MP4, MKV, TS gibi taşıyıcılardaki VVC kodlu videoların program tarafından algılanamaması sorunu yaşanıyor. VLC'nin içindeki "demuxer"ların hepsine birer yama gerekiyormuş ve VLC projesinin üyesi olan hiç kimse şimdilik bununla uğraşmıyormuş...
edit:linkler düzeltildi
silinebilir
silinebilir, süresi geçti
| Uydu, bilgisayar yükseltme, video ve ses düzenleme |
Son Giriş: 2 gün önce
Son Mesaj Zamanı: 2 gün
Mesaj Sayısı: 977
Gerçek Toplam Mesaj Sayısı: 1.039
İkinci El Bölümü Mesajları: 5
Konularının görüntülenme sayısı: 56.359 (Bu ay: 782)
Toplam aldığı artı oy sayısı: 549 (Bu hafta: 1)
En çok mesaj yazdığı forum bölümü: Haberleşme ve Dijital Platformlar




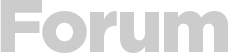



 Yeni Kayıt
Yeni Kayıt


 Özel Mesaj
Özel Mesaj


 Görüntülenme
Görüntülenme  Yanıt Yok
Yanıt Yok
 0
0 










