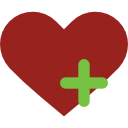< Bu mesaj bu kişi tarafından değiştirildi blue_life -- 4 Ağustos 2010; 12:35:45 > |
|
_____________________________
Anlatımlarımdaki resimlerimi yüklediğim, resim barındırma sitesindeki hesabımın, erişim limitini geçmesi nedeniyle, konularımdaki resimler görüntülenememektedir. Resimleri görüntülermek için resmin linkini direkt adres satırına yazmanız gerekiyor. Veyahut ilgili konudaki bölümü fareniz ile seçip microsoft world gibi bir programa yapıştırırsanız resimleri görebilirsiniz...
|


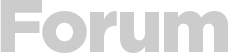



 Yeni Kayıt
Yeni Kayıt


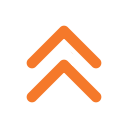
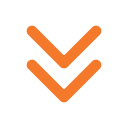



 Konudaki Resimler
Konudaki Resimler
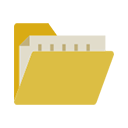




































































































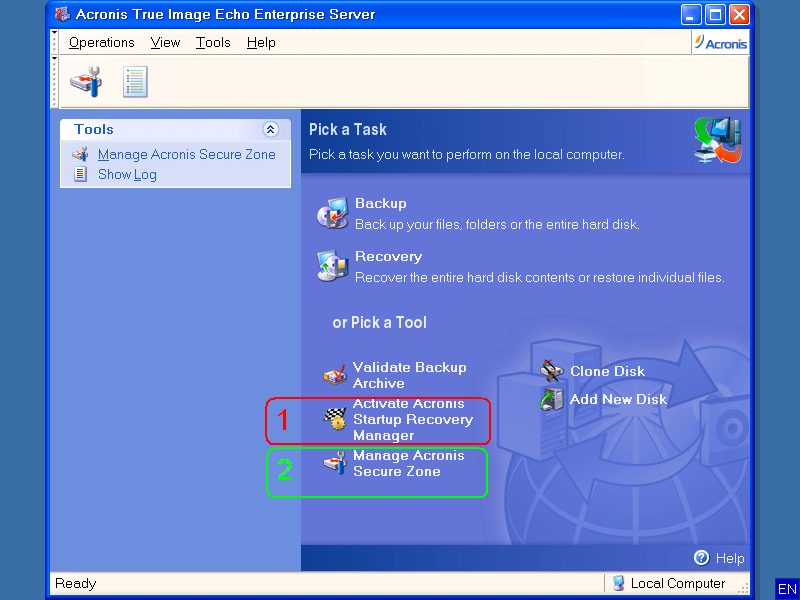

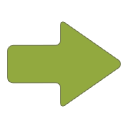 Hızlı
Hızlı