|
Bildirim

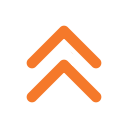


|
|
|
|
|
|
|
|
|
|
|
< Bu mesaj bu kişi tarafından değiştirildi khanjui -- 30 Nisan 2016; 0:54:50 > |
|
< Bu ileti mobil sürüm kullanılarak atıldı > |
|
|